Step to configure FTP on server 2003:
Begin by opening Add or Remove Programs in Control Panel and selecting Add/Remove Windows Components. Then select the checkbox for Application FTP Server:
Click Details and select the checkbox for Internet Information Services (IIS):
Click Details and select the checkbox for File Transfer Protocol (FTP) Services.
Click OK twice and then Next to install the FTP service. During installation, you’ll need to insert your Windows Server 2003 product CD or browse to a network distribution point. Where the Windows Server 2003 setup files are located. Click Finish when the wizard is done.
Creating an FTP Site
The simplest approach to identifying each FTP site on your machine is to assign each of them a separate IP address. So let’s say that our server has three IP addresses (172.16.11.210, 172.16.11.211, and 172.16.11.212) assigned to it. Our first task will be to create a new FTP site for the Human Resources department. But before we do that let’s first examine the Default FTP Site that was created earlier.
Now:
- Open IIS Manager in Administrative Tools
- Select FTP Sites in the console tree
- Right-click on Default FTP Site
- Select Properties:
Just like the Default Web Site, the IP address for the Default FTP Site is set to All Unassigned. This means any IP address not specifically assigned to another FTP site on the machine. Now opens the Default FTP Site instead. So right now opening either ftp://172.16.11.210, ftp://172.16.11.211 or ftp://172.16.11.212. In Internet Explorer will display the contents of the Default FTP Site.
Let’s assign the IP address 172.16.11.210 for the Human Resources FTP site. Make D:\HR the folder where its content is located. To create the new FTP site, right-click on the FTP Sites node and select New –> FTP Site. This starts the FTP Site Creation Wizard. Click Next and type a description for the site:
Creating and Configuring FTP Sites in Windows Server 2003
Steps of creating FTP sites in Windows Server 2003 using both Internet Services Manager and scripts.
- The tutorial will also will explain how to perform common administration tasks involving FTP sites
- Also how to implement FTP User Isolation
- A new feature of Windows Server 2003 enables users to have their own separate FTP home directories.
IIS 6 is also equally useful for setting up FTP sites for either public or corporate use. In this article we”ll walk through the process of creating. Configuring FTP sites using both the GUI (IIS Manager) and scripts included in Windows Server 2003. The specific tasks we”ll walk through in this article are:
- Creating an FTP Site
- Controlling Access to an FTP Site
- Configuring FTP Site Logging
- Stopping and Starting FTP Sites
- Implementing FTP User Isolation
TestCorp as it deploys FTP sites for both its corporate intranet and for anonymous users on the Internet.
Preliminary Steps
As IIS is not installed by default during a standard installation of Windows Server 2003. If you installed IIS using Manage Your Server then installs the WWW service but not the FTP service. So before we can create FTP sites we first have to install the FTP service on our IIS machine. To do this, we need to add an additional component to the Application Server role we assigned our machine when we used Manage Your Server to install IIS.
Begin by opening Add or Remove Programs in Control Panel and selecting Add/Remove Windows Components. Then select the checkbox for Application Server:
Click Details and select the checkbox for Internet Information Services (IIS):
Click Details and select the checkbox for File Transfer Protocol (FTP) Services.
Click OK twice and then Next to install the FTP service. During installation you”ll need to insert your Windows Server 2003 product CD or browse to a network distribution point where the Windows Server 2003 setup files are located. Click Finish when the wizard is done.
Creating an FTP Site
As with web sites, the simplest approach to identifying each FTP site on your machine is to assign each of them a separate IP address, so let”s say that our server has three IP addresses (172.16.11.210, 172.16.11.211 and 172.16.11.212) assigned to it. Our first task will be to create a new FTP site for the Human Resources department, but before we do that let”s first examine the Default FTP Site that was created when we installed the FTP service on our machine. Open IIS Manager in Administrative Tools, select FTP Sites in the console tree, and right-click on Default FTP Site and select Properties:
Just like the Default Web Site, the IP address for the Default FTP Site is set to All Unassigned. This means any IP address not specifically assigned to another FTP site on the machine opens the Default FTP Site instead, so right now opening either ftp://172.16.11.210, ftp://172.16.11.211 or ftp://172.16.11.212 in Internet Explorer will display the contents of the Default FTP Site.
Let”s assign the IP address 172.16.11.210 for the Human Resources FTP site and make D:\HR the folder where its content is located. To create the new FTP site, right-click on the FTP Sites node and select New –> FTP Site. This starts the FTP Site Creation Wizard. Click Next and type a description for the site:
After this, Click Next and specify 172.16.11.210 as the IP address for the new site:
Click Next and select Do not isolate users, since this will be a site that anyone (including guest users) will be free to access:
Furthermore, Click Next and specify C:\HR as the location of the root directory for the site:
After this, Click Next and leave the access permissions set at Read only as this site will only be used for downloading forms for present and prospective employees:
Now, Click Next and then Finish to complete the wizard. The new Human Resources FTP site can now be seen in IIS Manager under the FTP Sites node:
View the contents of this site, go to a Windows XP desktop on the same network and open the URL ftp://172.16.11.210 using Internet Explorer.
For video reference click here.
For more information click here.


















.png)



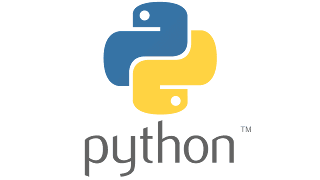

Comments